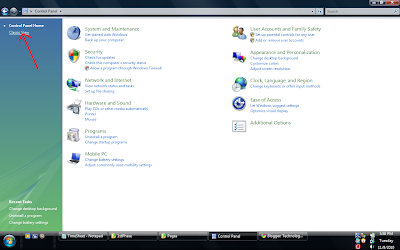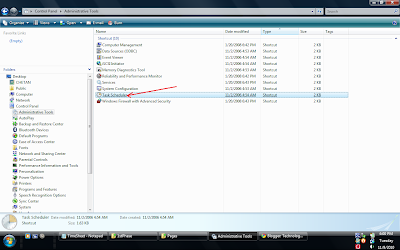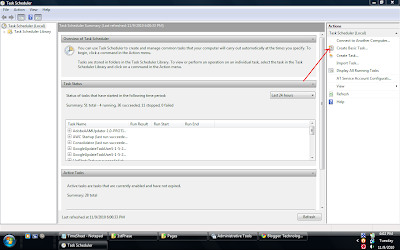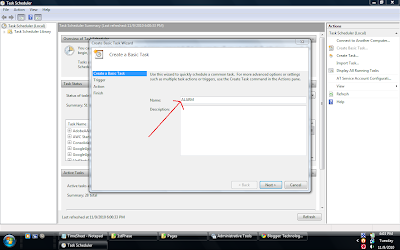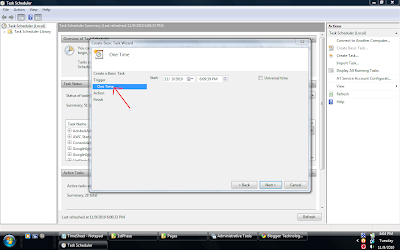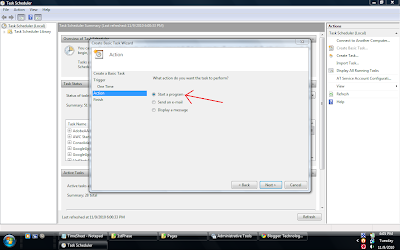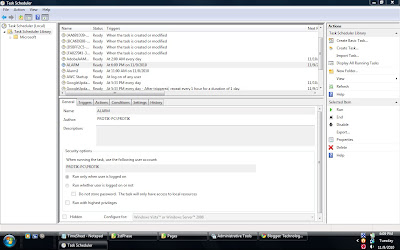Hello my dear friends! Feeling a bit weird, considering the fact that I am posting after a period of 20 months. Personal motives prompted me to resume blogging. I need your support in this venture of resurrection. I request you to post comments about my articles; praise me if you like my post and criticize/screw me if you dislike it, but kindly do not ignore me.
Just the other day I was wondering whether it is possible to set up an alarm clock on our PC/Laptops. I thought that there must be a generic built in application in my Windows Vista, which allows us to set up an alarm clock. But, my thinking was wrong in this regard. The next course of action would be to download an application software and execute it. At this instant, a defying thought came to my mind. Just to set up a fundamental alarm clock, would I have to download an app? It did not feel right!
Through communication channels I came know about a way. The good news is that no downloading is required. Our Winodws Operating System has an option which permits us to mimic an alarm clock mechanism.
Some of you might question me about the usefulness of such an application. My answer would me, that many of us (including me) have a habit of sleeping near our laptops without shutting it down. In such a scenario, the laptop can perform the function of an alarm clock.
The procedure is as follows:
Below I am posting a series of images. Follow these as it is.
Initially go to the Control Panel. Click on Classic View (Figure1). Then Double Click on Administrative Tools (Figure2). Then Double Click on Task Scheduler (Figure3). Then Click on Create Basic Task (Figure4). Type ALARM as the name of the task (Figure5) then click on Next button. Among the various options in the Task Trigger select the option One time and click on Next button(Figure6). Then select the timing of the alarm (Figure7) and click on Next button. Among the various options select the option Start a program (Figure8). After this Click on the Browse button to select a music file (anything that you want as an alarm tone, it could be a song, an irritating buzzing sound or something else) (Figure9). In my case, I selected a Hindi song (a Bollywood song) titled "yeh jo desh hai tera.flv" (Figure10). Then click on the Next button. Finally you shall view the summary of your task in the wizrd (Figure11), click on the Finish button.
You alarm has been created. Be sure that at the designated time, the music file would run which shall help you to wake up. An entry of the task has been automatically created in the Task Schedule Library (Figure 12).
Through communication channels I came know about a way. The good news is that no downloading is required. Our Winodws Operating System has an option which permits us to mimic an alarm clock mechanism.
Some of you might question me about the usefulness of such an application. My answer would me, that many of us (including me) have a habit of sleeping near our laptops without shutting it down. In such a scenario, the laptop can perform the function of an alarm clock.
The procedure is as follows:
Below I am posting a series of images. Follow these as it is.
Initially go to the Control Panel. Click on Classic View (Figure1). Then Double Click on Administrative Tools (Figure2). Then Double Click on Task Scheduler (Figure3). Then Click on Create Basic Task (Figure4). Type ALARM as the name of the task (Figure5) then click on Next button. Among the various options in the Task Trigger select the option One time and click on Next button(Figure6). Then select the timing of the alarm (Figure7) and click on Next button. Among the various options select the option Start a program (Figure8). After this Click on the Browse button to select a music file (anything that you want as an alarm tone, it could be a song, an irritating buzzing sound or something else) (Figure9). In my case, I selected a Hindi song (a Bollywood song) titled "yeh jo desh hai tera.flv" (Figure10). Then click on the Next button. Finally you shall view the summary of your task in the wizrd (Figure11), click on the Finish button.
You alarm has been created. Be sure that at the designated time, the music file would run which shall help you to wake up. An entry of the task has been automatically created in the Task Schedule Library (Figure 12).


Figure 9

Figure 10
Figure 12